���̑��@�\�Ɋւ���FAQ�ł��B
�� ���K�łƃt���[�łƂ̈Ⴂ�͉��ł����H
�� �C�U�i�~���g�p����ɂ́APC�X�y�b�N�͂ǂ�ʂ���悢�ł����H
�� �^�u���b�g�[���ŃC�U�i�~���g�p���邱�Ƃ͂ł��܂����H
�� �C�U�i�~�̐ݒ�t�@�C���ɂ͂ǂ̂悤�Ȏ�ނ�����܂����H
�� ���ؒ��ɓr���I�����Ă��܂��܂��B�������@�������Ă��������B
�� PC�̕s���ŃC�U�i�~���ُ�I�����A�ݒ�f�[�^�������Ă��܂��܂����B����������@�͂���܂��H
�� �C�U�i�~�̃o�b�N�A�b�v���@�������ĉ������B
�� ���C�Z���X�o�^�Łu���C�Z���X�̍쐬�Ɏ��s���܂����B�v�ƕ\������܂��B
�� �`���[�g���ˑR�\������Ȃ��Ȃ�܂����B
�� ������ˑR�A�d�|���Ă��Ȃ��͂��̖����Ɏ�d�����V�O�i�����������܂����B
�� �o�b�N�e�X�g��œK���U�������I���������A����炷���@�͂���܂����H
�� �����}�K�֓o�^�����̂Ƀ��[�����͂��܂���B
�� �����}�K�w�ǂ������������̂ł����H
�� �t���[�łł��s�̔������[���͗��p�\�ł����H
�� �����悤�Ƃ�����uDLL��������܂���B�C�U�i�~�̍ăC���X�g�[�������������������B�v�ƕ\������܂��B
�� �C���X�g�[���[�̃_�E�����[�h����s���Ɍx�����\������܂��B
�� �u�����f�[�^�ɖ�肪�������܂����B���؊��Ԃ�Z�����čēx�������������v�ƌx�����\������܂��B
�� �C�U�i�~�͓����ږ��/�����ƂɊY������T�[�r�X�ł����H
�t���[�łƐ��K�łƂ̈Ⴂ�͉��ł����H
�t���[�łł̓X�N���[�j���O�@�\�͐��i�œ����̂����p�����܂��B���؋@�\�ɂ͂������̐������������܂��B
�E�o�b�N�e�X�g�̕����������[���̎��s���ő�2�܂�
�E�o�b�N�e�X�g�̑�����/�����L���O���̒lj�����
�E�o�b�N�e�X�g�̊��f�[�^�@�\�̊g�����[�h�̗��p����
�܂��t���[�ł̍œK���U�����́A�u�œK���U�����̕��������ݒ�v���ő�2�܂łƂȂ�A�u�����ݒ肪������500���~�E�s�������75%�E���o���b�W1.0�{�v�ɌŒ肳��Ă��܂��B
��L�ȊO�͐��K�łƓ��l�̋@�\�������p�\�ł��B
�t���[�ł̂��\�����݂́A����������ł��܂��B
�T�|�[�g�ɂ��܂��Ă̓t���[�łƐ��K�łō��ق͂������܂���̂ŁA�^��_/�s���_���������܂�����ǂ������C�y�����₢���킹�������B
�C�U�i�~���g�p����ɂ́APC�X�y�b�N�͂ǂ�ʂ���悢�ł����H
�C�U�i�~�̂����p�ɕK�v��PC�X�y�b�N�ɂ��Ă������������m�F���������B
2007�N�ȍ~�ɐV�i�ōw������PC�ł���A����ɖ��͖����Ǝv���܂��B
���S�z�ȕ����t���[��(����)�œ���m�F�����������������B
�^�u���b�g�[���ŃC�U�i�~���g�p���邱�Ƃ͂ł��܂����H
�C�U�i�~�́AWindowsPC�݂̂œ��삷��\�t�g�E�F�A�ƂȂ��Ă���܂��B
Windows8���ڂ̃^�u���b�g�[���uSurfacePro�v�ł͖�薳�������p�ɂȂ�܂��B
��OS���uAndroid/iOS/Windows RT�v�̃^�u���b�g�[���ɂ́A�C�U�i�~�͑Ή����Ă���܂���̂ł����ӂ��������B
���s���ȋ@�킪����܂�����A�^�u���b�g�[���̎�ނ�������������A���ЂɂĂ����ׂ��܂��̂ŁA�C�U�i�~�T�|�[�g�ւ��₢���킹���������B
�C�U�i�~�̓�����������������m�F���������B
���������͉\�ł����H
�C�U�i�~�́A������p�������ɓ����������V�X�e���g���[�h�\�t�g�ł���A�����������s���@�\�͂������܂���B
���X�̉^�p�ł́A�����ꂪ��������ɔ����V�O�i���̊m�F��Ƃ��s���A�������������V�O�i���ɏ]���Ă��q�l���g�ŏ،���Ђɔ������s���Ƃ�������ɂȂ�܂��B
�C�U�i�~���g�������X�̉^�p�̗���͎��̒ʂ�ł��B
(1)����18:00�ȍ~�A���ЃT�[�o�[�̊����f�[�^���X�V����܂��B
(2)�C�U�i�~���N�����A�����f�[�^���X�V���ꂽ���Ɗm�F��A�o�b�N�e�X�g/�œK���U���������s���ăV�O�i�����m�F���܂��B
(3)�d�|��/��d�����V�O�i���ɏ]���āA���q�l���g�ŏ،���Ђ֔������s���܂��B
�ڍׂ����X�̃V�O�i���m�F���@�����Q�Ƃ��������B
���u�����N���b�N�ꊇ�����x���c�[���v�ɂ���
�����c�[���Ƃ��āA���Ђł͈��̏��������ꂽ���w���҂̕��Ɂu�����N���b�N�ꊇ�����x���c�[���v�Ƃ���EXCEL�t�@�C�����ł����Ă��܂��B
���̃c�[�����g�����ƂŁA�،���Ђւ̒������ȒP�ɂł���悤�ɂȂ�܂��B
�ڍׂ������N���b�N�ꊇ�����x���c�[�������Q�Ƃ��������B
�C�U�i�~�̐ݒ�t�@�C���ɂ͂ǂ̂悤�Ȏ�ނ�����܂����H
�C�U�i�~�̐ݒ�t�@�C���Ƃ��Ď�Ɏg���͎̂���2�ɂȂ�܂��B
| �g���q | ���e |
|---|---|
| .str | �o�b�N�e�X�g�̔������[���ݒ肪�S�ē����� �t�@�C�� |
| .opt | �œK���U�����̎������[���ݒ肪�S�ē����� �t�@�C�� |
�o�b�N�e�X�g�̐ݒ�t�@�C���u.str�v�̓ǂݍ��݂ƕۑ��͉��L�{�^���ōs���܂��B

���@�N���b�N����Ɖ摜���ʃE�C���h�E�ŊJ���A�g��\���ł��܂��B
�œK���U�����̐ݒ�t�@�C���u.opt�v�̓ǂݍ��݂ƕۑ��͉��L�{�^���ōs���܂��B
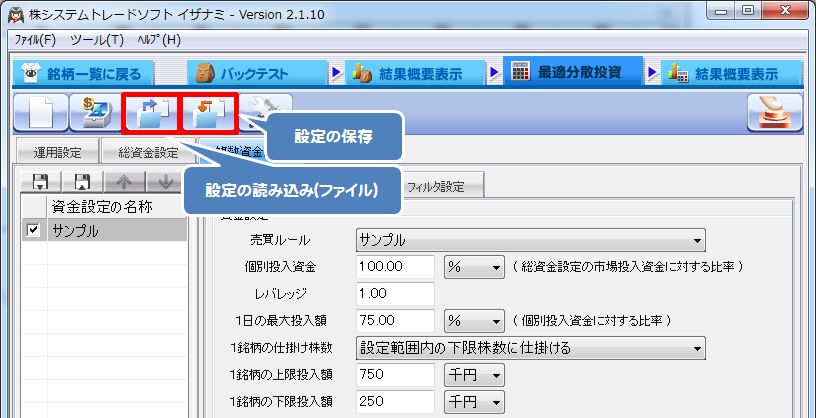
���@�N���b�N����Ɖ摜���ʃE�C���h�E�ŊJ���A�g��\���ł��܂��B
���ʐݒ�t�@�C���ɂ���
��L2�̐ݒ�t�@�C���ȊO�ɂ��A�o�b�N�e�X�g�ƍœK���U�����ɂ́A���ꂼ�ꎟ�̂悤�Ȍʐݒ�t�@�C��������܂��B
���o�b�N�e�X�g�̌ʐݒ�t�@�C��
A�̔������[���ɁAB�̔������[���ݒ�̈ꕔ�����lj��������Ƃ��Ɏg���܂��B
| �g���q | ���e |
|---|---|
| .rle | �o�b�N�e�X�g�Ōʂɏ����ݒ肵���t�@�C�� �E�d�|��/��d���� �E������ �E�����L���O��� |
| .cor | ���֏��̏����ݒ肪�������t�@�C�� |
| .env | ���f�[�^�@�\�̏����ݒ肪�������t�@�C�� |
| .uid | ���[�U�[��`�w�W�̏����ݒ肪�������t�@�C�� |
�o�b�N�e�X�g�̌ʐݒ�t�@�C���̓ǂݍ��݂ƕۑ��́A���L�̃{�^���ōs���܂��B
�d�|��/��d�����A������A�����L���O���̊e�ݒ�t�@�C���u.rle�v

���@�N���b�N����Ɖ摜���ʃE�C���h�E�ŊJ���A�g��\���ł��܂��B
���֏��̐ݒ�t�@�C���u.cor�v
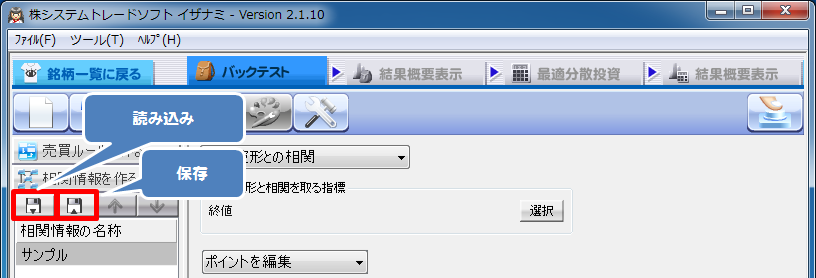
���@�N���b�N����Ɖ摜���ʃE�C���h�E�ŊJ���A�g��\���ł��܂��B
���f�[�^�@�\�̐ݒ�t�@�C���u.env�v

���@�N���b�N����Ɖ摜���ʃE�C���h�E�ŊJ���A�g��\���ł��܂��B
���[�U�[��`�w�W�̐ݒ�t�@�C���u.uid�v
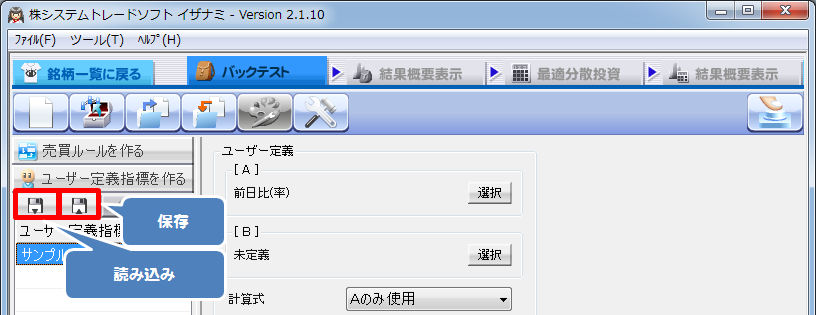
���@�N���b�N����Ɖ摜���ʃE�C���h�E�ŊJ���A�g��\���ł��܂��B
���œK���U�����̌ʐݒ�t�@�C��
A�̎������[���ɁAB�̎������[���̈ꕔ�����lj��������悤�ȂƂ��Ɏg���܂��B
| �g���q | ���e |
|---|---|
| .fnd | �œK���U�����Ōʂ̎������[�����������t�@�C�� |
| .flt | �œK���U�����̃t�B���^�ݒ肪�������t�@�C�� |
| .stp | �œK���U�����̎d�|���֎~�����ݒ肪�������t�@�C�� |
| .cnd | �œK���U�����̎d�|�������ݒ�A �܂��́A�����ꗗ��ʂ̏����^�X�N���[�j���O�̐ݒ�t�@�C���B |
�œK���U�����̌ʐݒ�t�@�C���̓ǂݍ��݂ƕۑ��́A���L�̃{�^���ōs���܂��B
�œK���U�����̌ʎ������[���̃t�@�C���u.fnd�v

���@�N���b�N����Ɖ摜���ʃE�C���h�E�ŊJ���A�g��\���ł��܂��B
�t�B���^�ݒ�̃t�@�C���u.flt�v
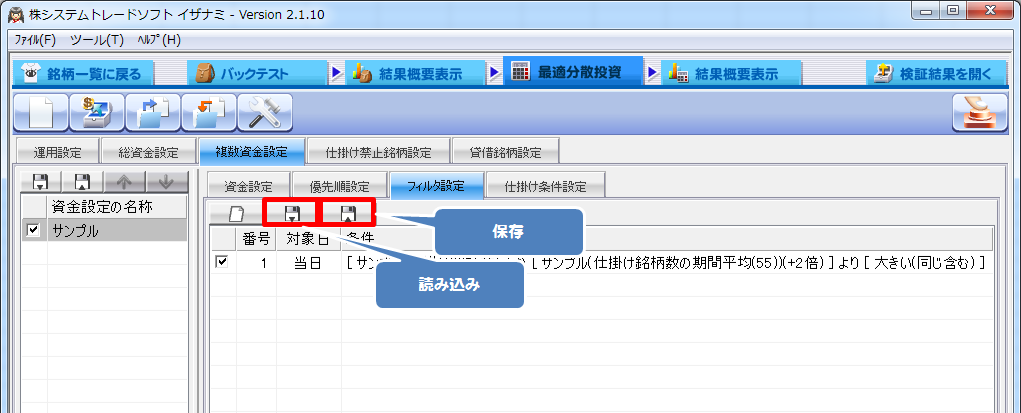
���@�N���b�N����Ɖ摜���ʃE�C���h�E�ŊJ���A�g��\���ł��܂��B
�d�|���֎~�����ݒ�̃t�@�C���u.stp�v
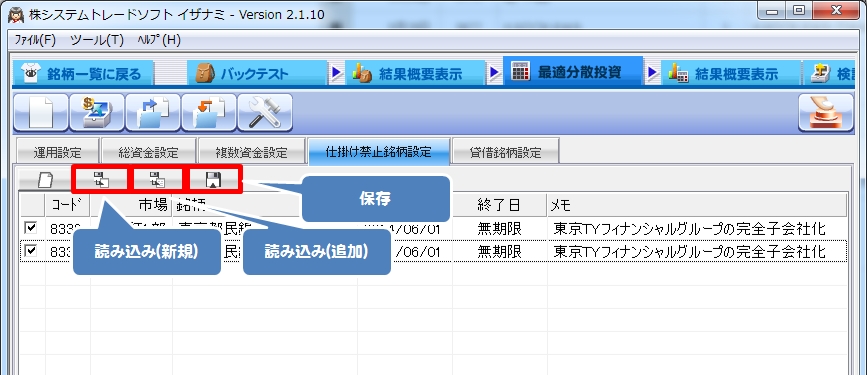
���@�N���b�N����Ɖ摜���ʃE�C���h�E�ŊJ���A�g��\���ł��܂��B
�d�|�������ݒ�̃t�@�C���u.cnd�v
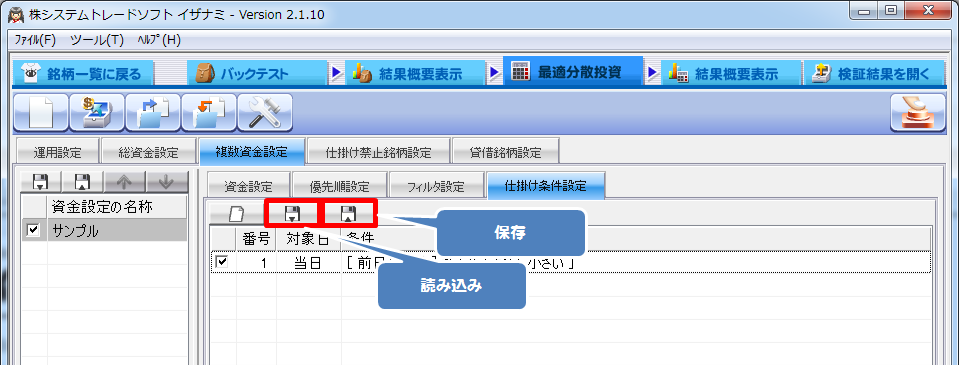
���@�N���b�N����Ɖ摜���ʃE�C���h�E�ŊJ���A�g��\���ł��܂��B
�������ꗗ���
| �g���q | ���e |
|---|---|
| .lot | �����ꗗ��ʂ̕\���w�W�I���̐ݒ�t�@�C���B |
| .cnd | �����ꗗ��ʂ̏����^�X�N���[�j���O�̐ݒ�t�@�C���B�œK���U�����̎d�|�������ݒ�̃t�@�C���Ƃ����p�ł��܂��B |
| .etu | �����ꗗ��ʂ̏W�v�^�X�N���[�j���O�̐ݒ�t�@�C���B���ʊT�v�\��-���̑��W�v�̃��[�U�[�w��̐ݒ�t�@�C���Ƃ����p�ł��܂��B |
���ؒ��ɓr���I�����Ă��܂��܂��B�������@�������Ă��������B
���C�U�i�~���N����A�u�t�@�C���v�u�ݒ�f�[�^�ۑ���w��v���N���b�N���A�u�h�L�������g��ɕۑ��v��ON�̏�Ԃɂ�����ʼn��L�̎菇�����������������B
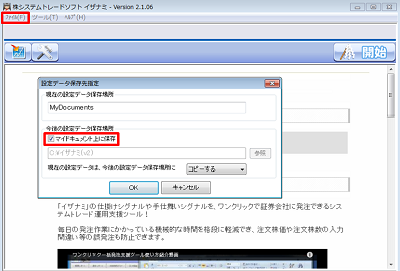
���@�A���C���X�g�[����
(1)�C�U�i�~���N�����Ă���ꍇ�͈�U�I�������܂��B
(2)�C�U�i�~���A���C���X�g�[�����܂��B
���A�C�U�i�~�̐ݒ�f�[�^�̑ޔ���
(1)�h�L�������g�u�C�U�i�~(v2)�v�̃t�H���_����ύX���đޔ������܂��B
(��F�u�C�U�i�~(v2)�ύX�O�v)
���ߋ��̐ݒ�f�[�^���A���̃t�H���_���ɕۑ�����Ă��܂��̂ŁA���̃t�H���_���폜����ۂ͂����ӂ��������B
(2)�����pPC�́uC:\Program Files(x86)\izaneo�v�t�H���_���폜���܂��B
(�����pPC�ɂ���ẮuProgram Files�v�t�H���_���ɂ���܂�)
���B���W�X�g���̍폜��
(1)���W�X�g���G�f�B�^���N�����܂��B
�X�^�[�g���j���[�̈�ԉ��ɂ�����̓{�b�N�X�Ɂuregedit�v�Ɠ��͂��A�\�����ꂽ�uregedit.exe�v���N���b�N���܂��B
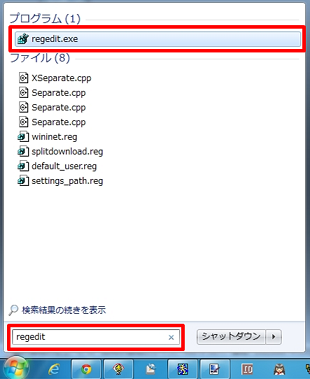
(2)���W�X�g���G�f�B�^�ŁA�u�R���s���[�^ \HKEY_CURRENT_USER \Software \izaneo�v�ƃJ�[�\����i�߂āuizaneo�v���E�N���b�N���A�폜��I�����܂��B
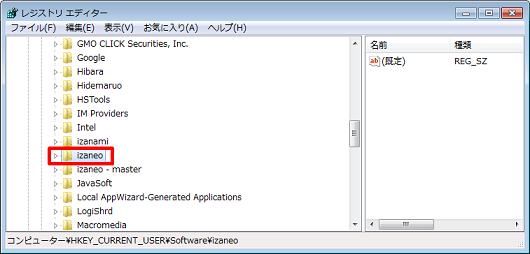
(3)�u���̃L�[�Ƃ��̃T�u�L�[��S�Ċ��S�ɍ폜���܂����H�v�Ƃ����_�C�A���O���\������܂��̂ŁA�u�͂��v��I�����܂��B
(4)���W�X�g���G�f�B�^���I�����܂��B
�f�[�^�̕ۑ��悪�u�h�L�������g\�C�U�i�~(v2)�v�ɏ���������܂��B
���C�ăC���X�g�[����
(1)�ŐV�ŃC�U�i�~���_�E�����[�h���܂��B
(2)�C�U�i�~���ēx�C���X�g�[�����܂��B
���C���X�g�[���́A�Ǘ��Ҍ��������������[�U�[�A�J�E���g�Ŏ��s���Ă��������B
(3)�C�U�i�~���N�����A���߂ă��C�Z���X������͂��܂��B
���C�Z���X�o�^�̓C�U�i�~���N����u�w���v�v�u���C�Z���X�o�^�v����s���܂��B
���C�Z���X�o�^���s���ۂ́A�����́u0(�[��)�v�ƃA���t�@�x�b�g�uO(�I�[)�v��A�����́u1(�C�`)�v�ƃA���t�@�x�b�g�́uI(�A�C)�v���A��ʂ̕����T�C�Y�̐ݒ�ɂ���Ă͕���킵���Ȃ��Ă��܂��̂ł����ӂ��������B
�o�^�G���[�ƂȂ��Ă��܂��ꍇ�A����͈ȊO�ɂ��u-(�n�C�t��)�v�ȊO�̕������R�s�[(Ctr�L�[�{C)���A�\��t��(Ctr�L�[�{V)���s�����ƂŃ��C�Z���X�F����邩�ǂ��������������������B
���D�����f�[�^�̏�������
�C�U�i�~���N����u���j���[�v�u�t�@�C���v�ɂ���u�����f�[�^�̏������v�����s���Ă��������B
���⑫
�C�U�i�~���A���C���X�g�[��������A���W�X�g�����폜���čăC���X�g�[�����s�����ƂŁA�C�U�i�~�̐ݒ�f�[�^�͏��������ꂽ��ԂƂȂ�܂��B
��L���@�ł���肪�������Ȃ��ꍇ�A�����pPC�̃��������s�����Ă���\��������܂��̂ŁA���L�̉������@�����m�F���������B
�y �����pPC��32�r�b�g�ł�WindowsOS�̏ꍇ �z
�����pPC�̃������s���������̉\��������܂��B
32�r�b�g�ł��g�p���Ă���ꍇ�A3GB�X�C�b�`��L���ɂ��Ďg�p�\�ȃ������ʂ𑝂₷���ƂŖ�肪��������ꍇ������܂��B
OS���Ƃ�3GB�X�C�b�`�̐ݒ�菇�́AMicrosoft�T�|�[�g�����Q�Ƃ��������B
OS��32�r�b�g�ł�64�r�b�g�ł����m�F������@�������������Q�Ƃ��������B
PC�̕s���ŃC�U�i�~���ُ�I�����A�ݒ�f�[�^�������Ă��܂��܂����B����������@�͂���܂��H
�ݒ�f�[�^���ۑ����Ă���t�H���_�́A�����ݒ�ł͎��̏ꏊ�ɂ���܂��B
�u�h�L�������g�v�ˁu�C�U�i�~(v2)�v�ˁu�ݒ�f�[�^�v
�u�ݒ�f�[�^�v�̒��ɂ́A���̃t�@�C��������܂��B
�E�o�b�N�e�X�g�ݒ�(���s).def
�E�o�b�N�e�X�g�ݒ�(����).def
�E�œK���U�����ݒ�(���s).def
�E�œK���U�����ݒ�(����).def
�u�`(���s).def�v�c���s�{�^����I���������̐ݒ��ۑ����Ă��܂��B
�u�`(����).def�v�c���ʊT�v�\���̐ݒ��ۑ����Ă��܂��B
��L�t�@�C�����u�ݒ�̓ǂݍ���(�t�@�C��)�v�Ŏw�肷�邱�ƂŁA���̓����̐ݒ�f�[�^�ɕ������邱�Ƃ��\�ł��B
�t�@�C���̊g���q��def�̏�Ԃł��邽�߁A�t�@�C���I���_�C�A���O�ł͊g���q���u�S��(*.*)�v�ɕύX���Ă����p���������B

���@�N���b�N����Ɖ摜���ʃE�C���h�E�ŊJ���A�g��\���ł��܂��B
�C�U�i�~�̃o�b�N�A�b�v���@�������ĉ������B
----------
���C�U�i�~Ver 2.4.04�ȑO�̓f�[�^�ۑ���́u�C�U�i�~(v2)�v�t�H���_��
"�h�L�������g"�t�H���_���ɂ���܂������A
Ver 2.4.04�ȍ~��c:���C�U�i�~(v2)�������ʒu�ƂȂ��Ă��܂��B
----------
�C�U�i�~���I����������ԂŁA�C�U�i�~�̐ݒ�f�[�^�ۑ���(�W���ł̓h�L�������g���́u�C�U�i�~(v2)�v�t�H���_)��ʂȏꏊ(�O�t��HDD��USB��)�ɃR�s�[���Ă������ƂŁA�o�b�N�A�b�v���\�ƂȂ�܂��B

�����菇�́A�C�U�i�~���I����������ԂŃo�b�N�A�b�v���Ă����u�C�U�i�~(v2)�v�t�H���_���C�U�i�~�̐ݒ�f�[�^�ۑ���(�W���ł̓h�L�������g���́u�C�U�i�~(v2)�v�t�H���_)�ɖ߂����ƂŁA�o�b�N�A�b�v�����̐ݒ�ɕ�������܂��B
���C�Z���X�o�^�Łu���C�Z���X�̍쐬�Ɏ��s���܂����B�v�ƕ\������܂��B
�C�U�i�~�Ń��C�Z���X�o�^���s���ƁA�ݒ�f�[�^�ۑ���Ŏw�肵���t�H���_�̒��Ƀ��C�Z���X�����������݂܂��B
�ݒ�f�[�^�ۑ���Ɏw�肵���t�H���_��h���C�u�ɉ�������̌����ŏ������݂�A�N�Z�X���ł��Ȃ��ɂȂ��Ă���\��������܂��B
���W�X�g����ҏW���Đݒ�f�[�^�ۑ����������Ԃɖ߂��Ă���A�ăC���X�g�[�����邱�ƂŖ�肪��������ꍇ������܂��B
�菇�͎��̒ʂ�ł��B
���@�A���C���X�g�[����
(1)�C�U�i�~���N�����Ă���ꍇ�͈�U�I�������܂��B
(2)�C�U�i�~���A���C���X�g�[�����܂��B
���A�C�U�i�~�̐ݒ�f�[�^�̑ޔ���
(1)���݂̗��p���Ă���u�C�U�i�~(v2)�v�̃t�H���_����ύX���đޔ������܂��B
(��F�u�C�U�i�~(v2)�ύX�O�v)
������Ԃł�c:���C�U�i�~(v2)�A�܂��̓h�L�������g���C�U�i�~(v2)�ɂȂ�܂��B
�ۑ����ύX���Ă���ꍇ�́A�ύX��̃t�H���_�̖��O��ύX���đޔ����Ă��������B
�ߋ��̐ݒ�f�[�^���A���̃t�H���_���ɕۑ�����Ă��܂��̂ŁA���̃t�H���_���폜����ۂ͂����ӂ��������B
(2)�����pPC�́uC:\Program Files(x86)\izaneo�v�t�H���_���폜���܂��B
(�������pPC�ɂ���ẮA�uProgram Files�v�t�H���_���ɂ���܂�)
���B���W�X�g���̍폜��
(1)���W�X�g���G�f�B�^���N�����܂��B
�L�[�{�[�h��[Windows]+R�L�[�������āu�t�@�C�������w�肵�Ď��s�v�_�C�A���O��\�����A�uregedit�v�Ɠ��͂��܂��B
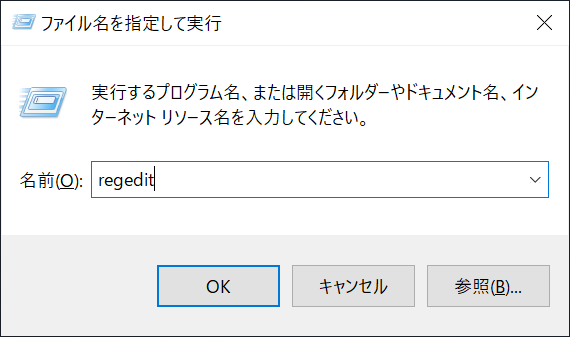
(2)���W�X�g���G�f�B�^�Łu�R���s���[�^ \HKEY_CURRENT_USER \Software \izaneo�v���E�N���b�N���č폜��I�����܂��B
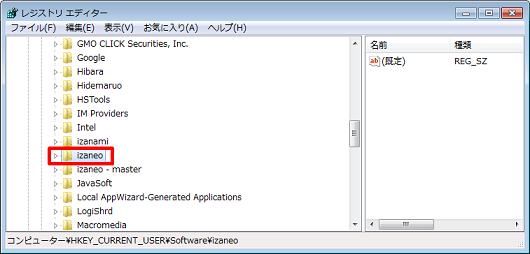
(3)�u���̃L�[�Ƃ��̃T�u�L�[��S�Ċ��S�ɍ폜���܂����H�v�Ƃ����_�C�A���O���\������܂��̂ŁA�u�͂��v��I�����܂��B
(4)���W�X�g���G�f�B�^���I�����܂��B
�f�[�^�ۑ��悪�uc���C�U�i�~(v2)�v�ɏ���������܂��B
���C�ăC���X�g�[����
(1)�ŐV�ŃC�U�i�~���_�E�����[�h���܂��B
(2)�C�U�i�~���ēx�C���X�g�[�����܂��B
���C���X�g�[���́A�Ǘ��Ҍ��������������[�U�[�A�J�E���g�Ŏ��s���Ă��������B
(3)�C�U�i�~���N�����A���߂ă��C�Z���X������͂��܂��B
���C�Z���X�o�^�̓C�U�i�~���N����u�w���v�v�u���C�Z���X�o�^�v����s���܂��B
���C�Z���X�o�^���s���ۂ́A�����́u0(�[��)�v�ƃA���t�@�x�b�g�uO(�I�[)�v��A�����́u1(�C�`)�v�ƃA���t�@�x�b�g�́uI(�A�C)�v���A��ʂ̕����T�C�Y�̐ݒ�ɂ���Ă͕���킵���Ȃ��Ă��܂��̂ł����ӂ��������B
�o�^�G���[�ƂȂ��Ă��܂��ꍇ�A����͈ȊO�ɂ��u-(�n�C�t��)�v�ȊO�̕������R�s�[(Ctr�L�[�{C)���A�\��t��(Ctr�L�[�{V)���s�����ƂŃ��C�Z���X�F����邩�ǂ��������������������B
���D�����f�[�^�̏�������
�C�U�i�~���N����u���j���[�v�u�t�@�C���v�ɂ���u�����f�[�^�̏������v�����s���܂��B
��L�̕��@�ł���肪�������Ȃ��ꍇ�A�C�U�i�~�T�|�[�g�ւ��A�����������B
�`���[�g���ˑR�\������Ȃ��Ȃ�܂����B
�`���[�g�̃_�C�A���O���A��ʂ̂ǂ����ɉB��Ă��܂������߂ɋN���Ă���ƍl�����܂��B
(�H�ɂł����APC�̃��j�^�[�\���̏�Ԃɂ���Ĕ�������ꍇ������܂�)
���L�̎菇���s�����ƂŖ�肪��������Ǝv���܂��̂ł��������������B
(1)�^�X�N�o�[�ɂ���C�U�i�~�̃A�C�R���ɃJ�[�\�������킹��ƁA�`���[�g��ʂ��������\������܂��̂ŁA�}�E�X�̃J�[�\�����������\�����ꂽ�`���[�g��ʂ̏�Ɉړ������āA�E�N���b�N���āu�ő剻�v�������ă`���[�g��PC��ʓ��ɕ\�������܂��B
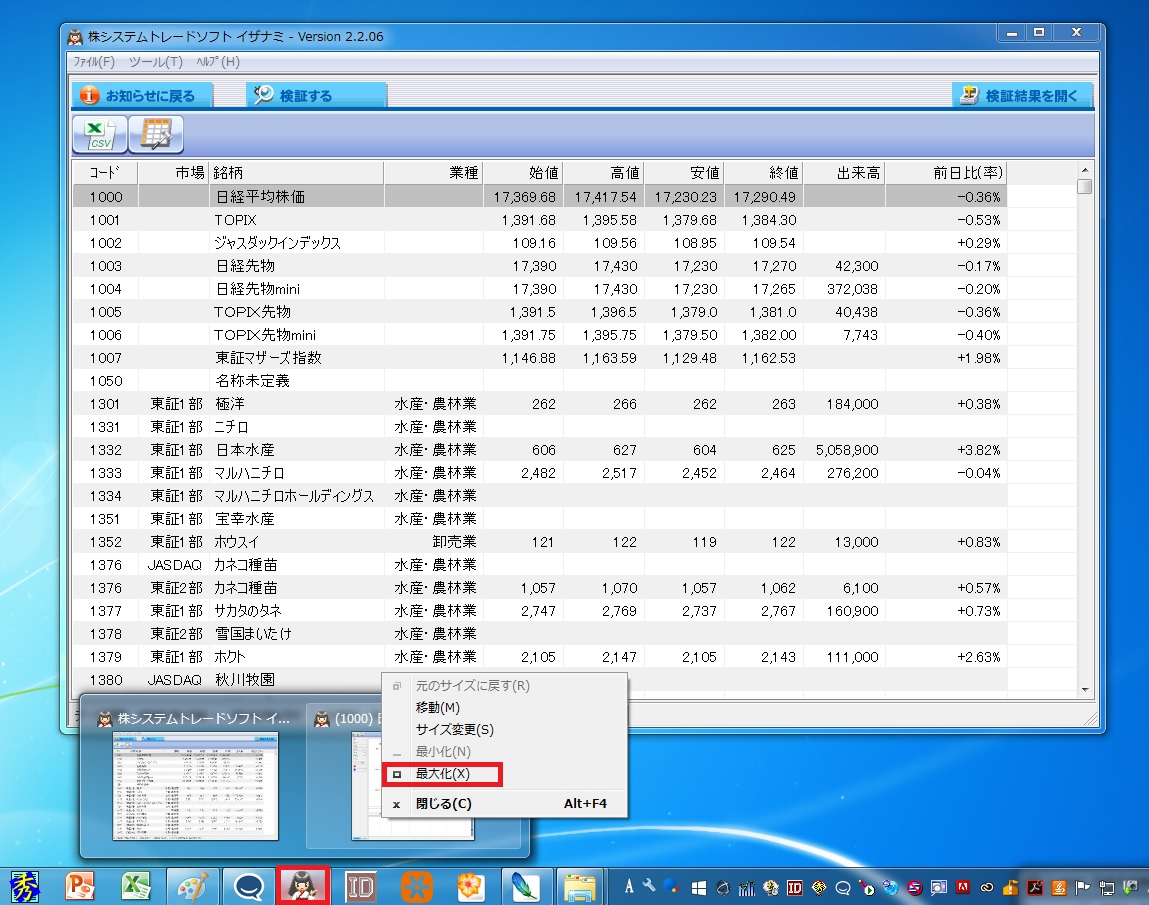
���@�N���b�N����Ɖ摜���ʃE�C���h�E�ŊJ���A�g��\���ł��܂��B
�}�E�X�̃J�[�\�����ő剻���ꂽ�`���[�g�̉�ʏ㕔�ɂ���L���v�V���������ɍ��킹�āA�}�E�X�̍��{�^���������Ȃ���A���������։�ʂ��X���C�h�����܂��B
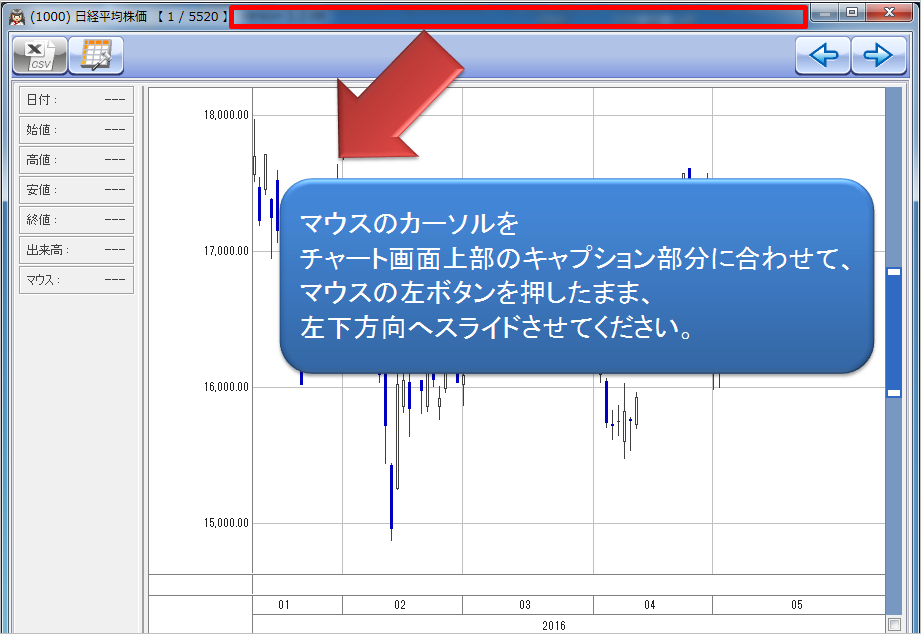
���@�N���b�N����Ɖ摜���ʃE�C���h�E�ŊJ���A�g��\���ł��܂��B
���u�ő剻�v�̕������I���ł��Ȃ��ꍇ�́A�u�ړ��v��I������[Alt]+[Space]�L�[���ɉ����Ȃ���A�L�[�{�[�h��[M]�L�[�������܂��B
�����ăL�[�{�[�h�̃J�[�\���L�[�ʼn�ʂ�������ʒu�܂ňړ�������[Enter]�L�[�������Ă��������B
��L������̕��@�ł���肪�������Ȃ��ꍇ�́A���̕��@�����������������B
���O��I���������_�̐ݒ���e���L�������t�@�C�����폜������@��
�C�U�i�~�́A�O��I���������_�̐ݒ���e���L������Ƃ����d�l�ɂȂ��Ă��܂��B
�O��I���������_�̐ݒ���e���L�������t�@�C�����폜���邱�ƂŖ�肪��������ꍇ������܂��B
���L�̎菇�����������������B
(1)�C�U�i�~���N�����Ă���ꍇ�́A��U�I�����܂��B
(2)�R���s���[�^�̃h�L������ �g�u�C�U�i�~(v2)�v�u�ݒ�f�[�^�v�̒��ɂ���u�C�U�i�~(v2).dat�v���A��U�u�C�U�i�~(v2)�ύX�O.dat�v���̔C�ӂ̖��̂ɕύX���܂��B
(3)�t�@�C������ύX�����u�C�U�i�~(v2)�ύX�O.dat�v�t�@�C�����A�f�X�N�g�b�v���ɐ����ĕۑ����܂��B
(4)�C�U�i�~���N�����Đ���ɓ��삷�邱�Ƃ��m�F���܂��B
(5)�C�U�i�~������ɓ��삷�邱�Ƃ��m�F�ł��܂�����A�u�C�U�i�~(v2)�ύX�O.dat�v�͍폜���Ė�肠��܂���B
(�ݒ�f�[�^�ɂ́A�V�����u�C�U�i�~(v2).dat�v�t�@�C�����쐬����Ă��܂�)
��dat�t�@�C���̒��ɏ����������Ȃ��ݒ���e���L������Ă����ꍇ�A�u�C�U�i�~(v2)�ύX�O.dat�v�v�t�@�C���̖��̂����ɖ߂��A�u�ݒ�f�[�^�v�̒��Ƀt�@�C����߂�����ŁA�o�b�N�e�X�g�u�ݒ�̕ۑ�(�t�@�C��)�v�� �A�u�C�ӂ̃t�@�C�����v����͂��A�f�X�N�g�b�v���ɕۑ����Ă��������B
�i�œK���U�����̐ݒ�t�@�C��(.opt)�����l�̎菇�ŕۑ����Ă��������j
�o�b�N�e�X�g�̐ݒ�t�@�C���u.str�v�̓ǂݍ��݂ƕۑ��͉��L�{�^���ōs���܂��B
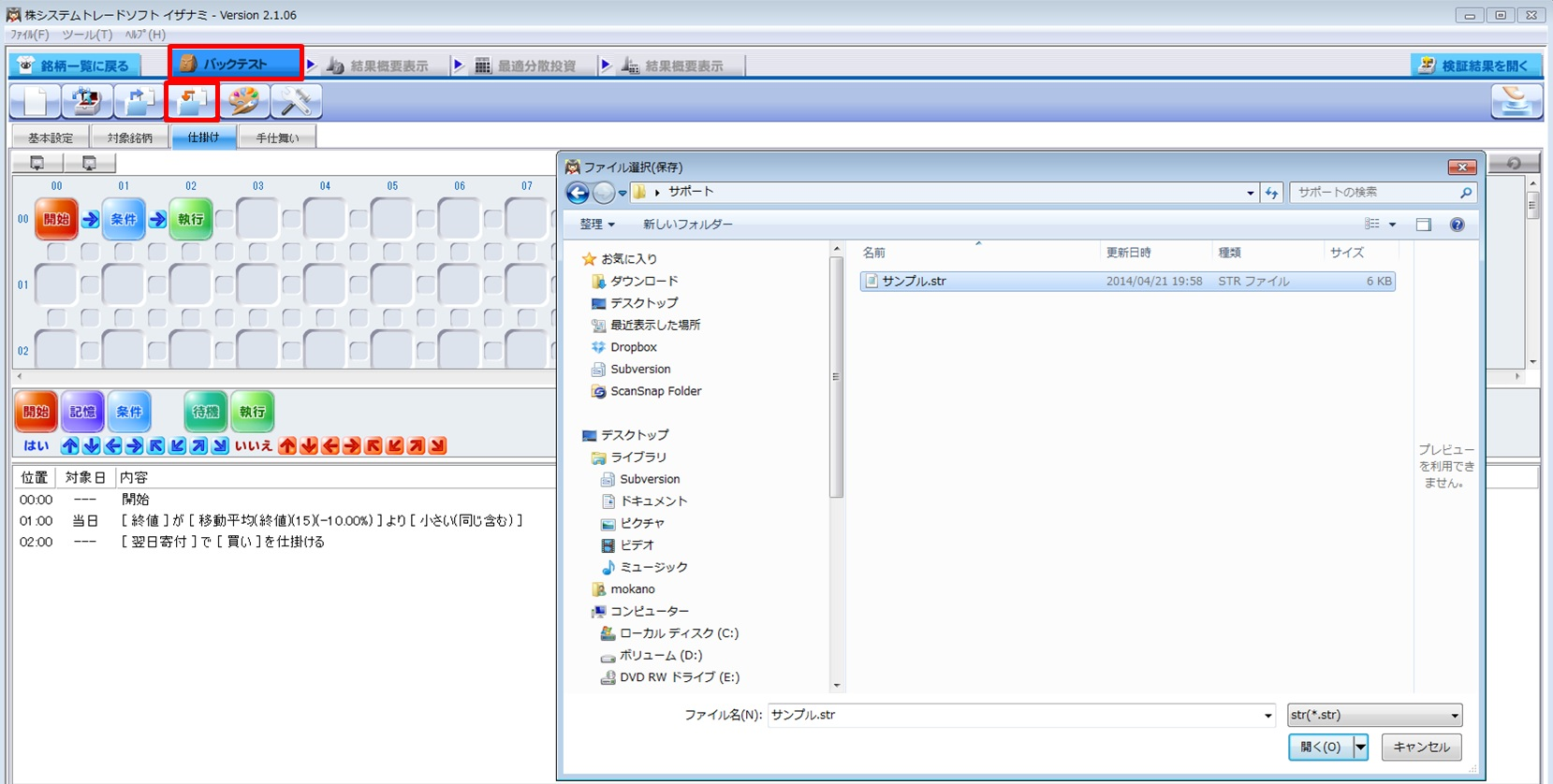
���@�N���b�N����Ɖ摜���ʃE�C���h�E�ŊJ���A�g��\���ł��܂��B
�œK���U�����̐ݒ�t�@�C���u.opt�v�̓ǂݍ��݂ƕۑ��͉��L�{�^���ōs���܂��B
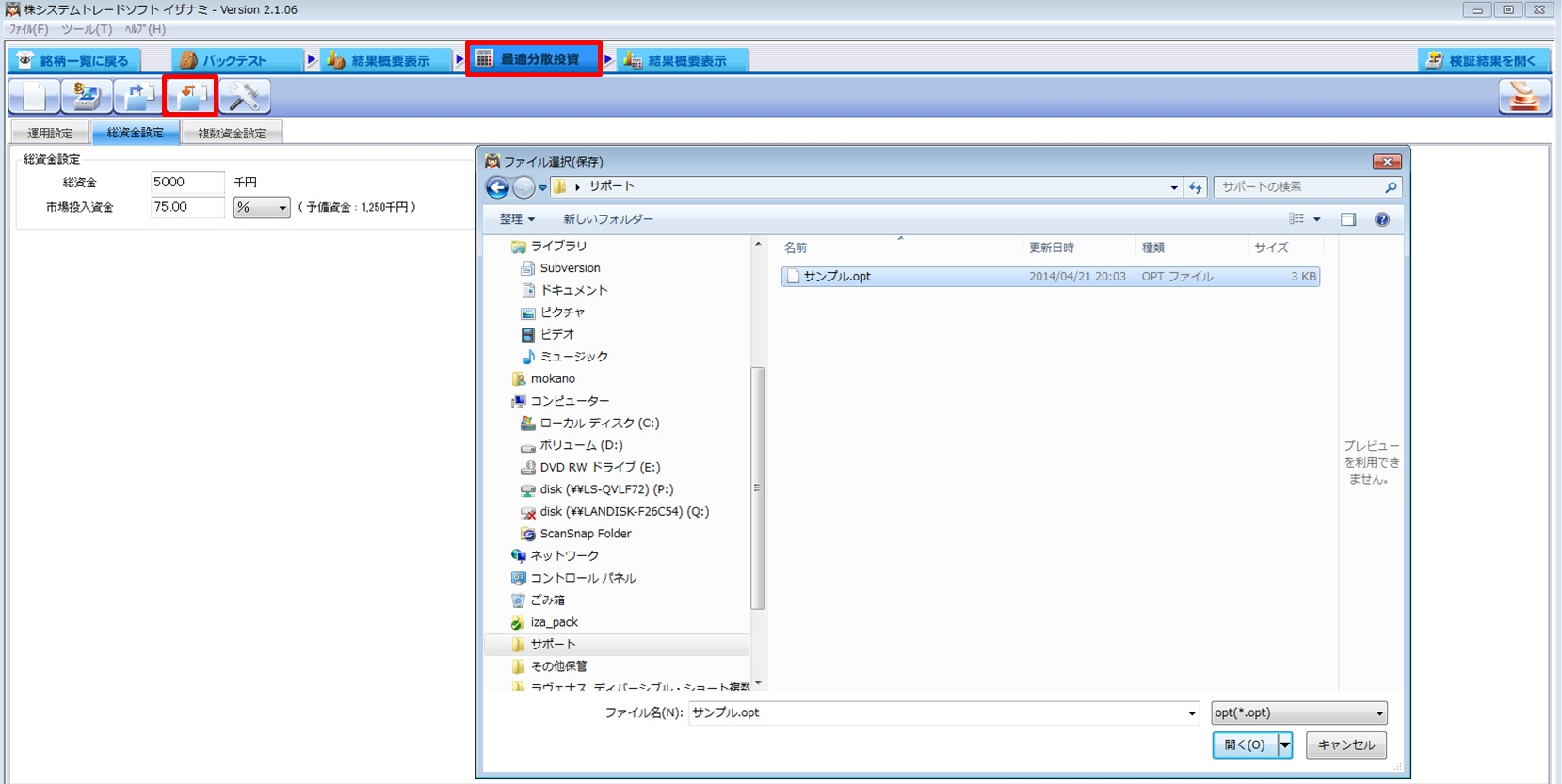
���@�N���b�N����Ɖ摜���ʃE�C���h�E�ŊJ���A�g��\���ł��܂��B
������ˑR�A�d�|���Ă��Ȃ��͂��̖����Ɏ�d�����V�O�i�����������܂����B
�u��{�ݒ�v�ɂ���uStop��/Stop���Ŏ�����ł��Ȃ��ꍇ���l���ɓ����v��ON�ɂ����ꍇ�A�uStop��/Stop���v�����������Ƃ��ɃC�U�i�~��ł͖�肵�Ă��Ȃ����A���ۂɂ͖�肵�Ă����Ƃ�������������ꍇ������܂��B
���̂Ƃ��C�U�i�~��ł͎����]�͂��c�邽�߁A���c�Ɠ��ȍ~�ɑ��̖����Ɏd�|�������̂Ƃ��Č�����A���ۂ̎�����ʂƂ̊ԂɈႢ��������\��������܂��B
����f�[�^�̏ڍׂ���x���m�F���������B
�܂��㋉�Ҍ����I�v�V�����@�\�ł���u�����n�l/�������l/�������l�v���̖����w�W���g�����������[����g�ݍ��킹�Ă���ꍇ�ɂ���������\��������܂��̂ł����ӂ��������B
���ݕۗL���̖������A�C�U�i�~��ł͕ۗL���Ă��Ȃ����ƂɂȂ����ꍇ�́A�ȉ��̕��@�Ŏ�d���������������������B
---------------------------------------------
��1�F
�E�����ɊY����������d�����A�C�U�i�~�̌��،��ʂɏo���邾���ߕt���܂��B
�E���̌�ۗL�������[���ɂȂ����Ƃ���ŁA���߂Ă��̓����J�n���Ƃ����œK���U�������[�����쐬���A���������^�p���s���܂��B
��2�F
�E�Y�����������̂܂ܕۗL���A��d���������Ɉ�v���邩�ǂ������ʂɊm�F���A�����Ɉ�v�������d�������s���܂��B
�E���̌�A�ۗL�������[���ɂȂ����Ƃ���ŁA���߂Ă��̓����J�n���Ƃ����œK���U�������[�����쐬���A���������^�p���s���܂��B
---------------------------------------------
�o�b�N�e�X�g��œK���U�������I���������A����炷���@�͂���܂����H
������̉�������Q�Ƃ��������B
�o�b�N�e�X�g�^�œK���U�����I�����ɉ���炷���@
�����}�K�֓o�^�����̂Ƀ��[�����͂��܂���B
���[���[�̃Z�L�����e�B�@�\�ɂ���ẮA���͂��������[�����Ӑ}�����Ɂu���f���[���v�t�H���_�ɓ����Ă��܂��ꍇ������܂��B
�u���f���[���v�t�H���_�ɓ����Ă��܂��Ă��Ȃ������m�F���������B
�����p��Web���[���ŁA��M���[���̐U�蕪���ݒ���s���Ă������Ƃ������߂��܂��B
�����}�K�w�ǂ������������̂ł����H
���茳�ɓ͂������[���̈�ԉ��ɂ���z�M�����葱�����s���Ē������ƂŁA�����}�K�w�ǂ��������邱�Ƃ��ł��܂��B
���₢���킹�t�H�[����u�����}�K������]�v�Ƃ��`���������ꍇ�A���₩�ɔz�M���~���܂��B
�������}�K�z�M���������ꂽ�ꍇ�A�����z�M����銔�V�X�e���g���[�h�Ɋւ�����������ł��Ȃ��Ȃ�܂��̂ł��̓_���������������B
�t���[�łł��s�̔������[���͗��p�\�ł����H
�g���W�X�^�E�X�g���e�W�[�I�����C���Ŕ̔�����Ă���헪(�X�g���e�W�[)�ł́A�t���[�łł����p�\�Ȑ헪���������̔�����Ă���܂��B
�t���[�łɑΉ����Ă���헪�ɂ��Ă͐헪�̏Љ�/�w���y�[�W�̈�ԉ��Ɉȉ��摜�̂悤�Ɂu�C�U�i�~�t���[�v�̕\�L������܂��B
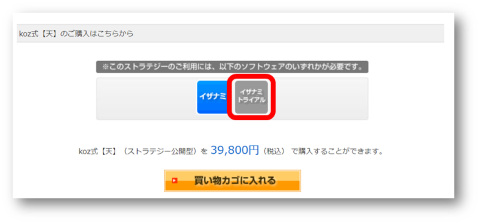
�ڍ�/�m�F�ɂ��Ă��g���W�X�^�E�X�g���e�W�[�I�����C���T�|�[�g�ւ��₢���킹�������B
�����悤�Ƃ�����uDLL��������܂���B�C�U�i�~�̍ăC���X�g�[�������������������B�v�ƕ\������܂��B
�K�v��DLL�̃C���X�g�[���Ɏ��s���Ă���\��������܂��B���̏ꍇ�͂��萔�ł͂������܂����蓮�ł̃C���X�g�[�����������������B
�܂��́A�u�Ǘ��҂Ƃ��Ď��s�v�ŋN�������R�}���h�v�����v�g�ňȉ��̎��s���������������B
cscript "C:\Program Files (x86)\izaneo\regasm�o�^win32.vbs" "C:\Program Files (x86)\izaneo\getWebFile_iza2.dll"
�R�}���h�v�����v�g�̋N�����@�͈ȉ�URL���Q�l�ɂȂ�܂��B
https://pc-karuma.net/windows10-open-command-prompt-window/
��L�ʼn������Ȃ��ꍇ��
�u�Ǘ��҂Ƃ��Ď��s�v�ŋN�������R�}���h�v�����v�g�ňȉ��̎��s���������������B
C:\Windows\Microsoft.NET\Framework\v4.0.30319\regasm.exe /codebase "C:\Program Files (x86)\izaneo\getWebFile_iza2.dll"
�uv4.0.30319�v�̕��������ɂ���Ă͈Ⴄ������ɂȂ��Ă���\�����������܂��̂ŁA���s�ł��Ȃ������ꍇC:\Windows\Microsoft.NET\Framework\�t�H���_�̒��g�����������ĕҏW�����܂��ƍK���ł��B
�����p��Windows��32bit�ł̏ꍇ�A�C�U�i�~�̃C���X�g�[���悪�uC:\Program Files (x86)\izaneo�v�ł͂Ȃ��uC:\Program Files\izaneo�v�ƂȂ�܂��B
���̏ꍇ�͏�L�̃R�}���h���uC:\Program Files\izaneo�v�Ə��������Ď��s�����肢�v���܂��B
�C���X�g�[���[�̃_�E�����[�h����s���Ɍx�����\������܂��B
�_�E�����[�h����C���X�g�[���[�����s����ƃZ�L�����e�B�Ɋւ���x�����o��ꍇ������܂����A��肠��܂���̂ňȉ��̎菇�Ōp�����Ă��������B
��Microsoft Store�ȊO����_�E�����[�h�����C���X�g�[���[�ł͕\�������ꍇ������d�l�ƂȂ��Ă��܂��B
��Microsoft Edge�Ń_�E�����[�h��
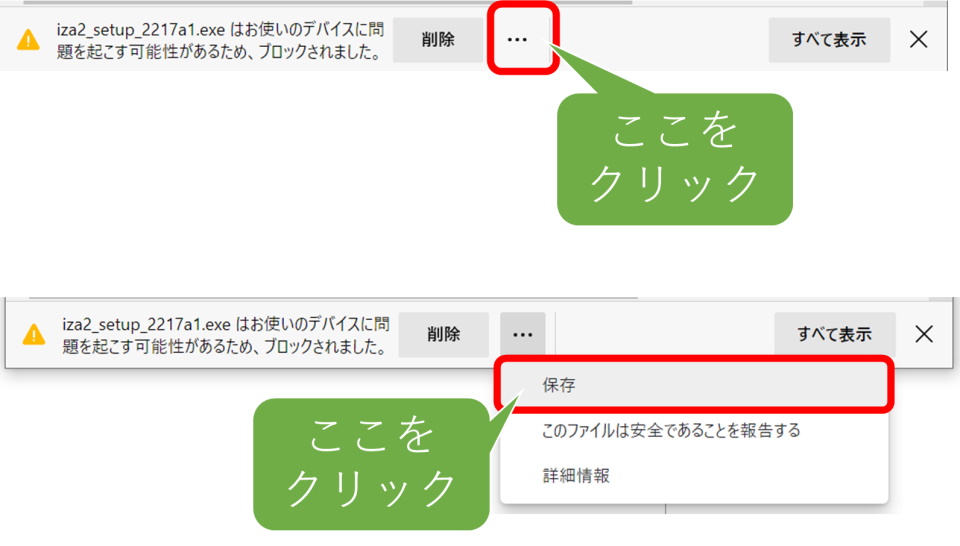
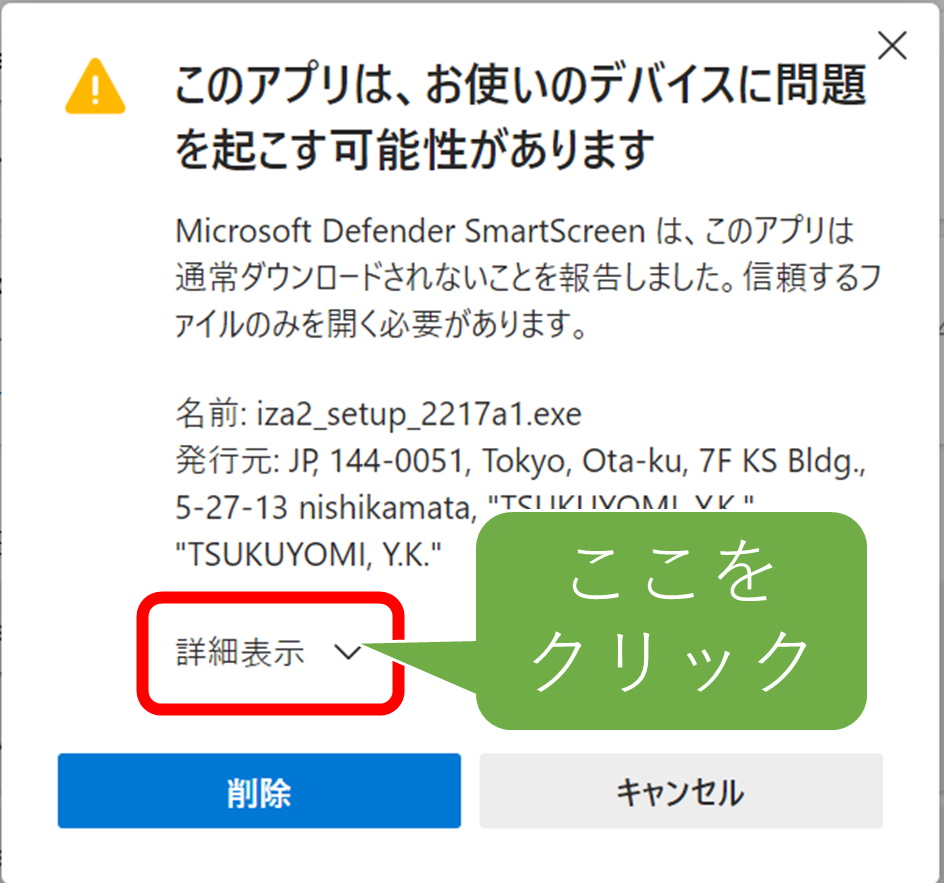
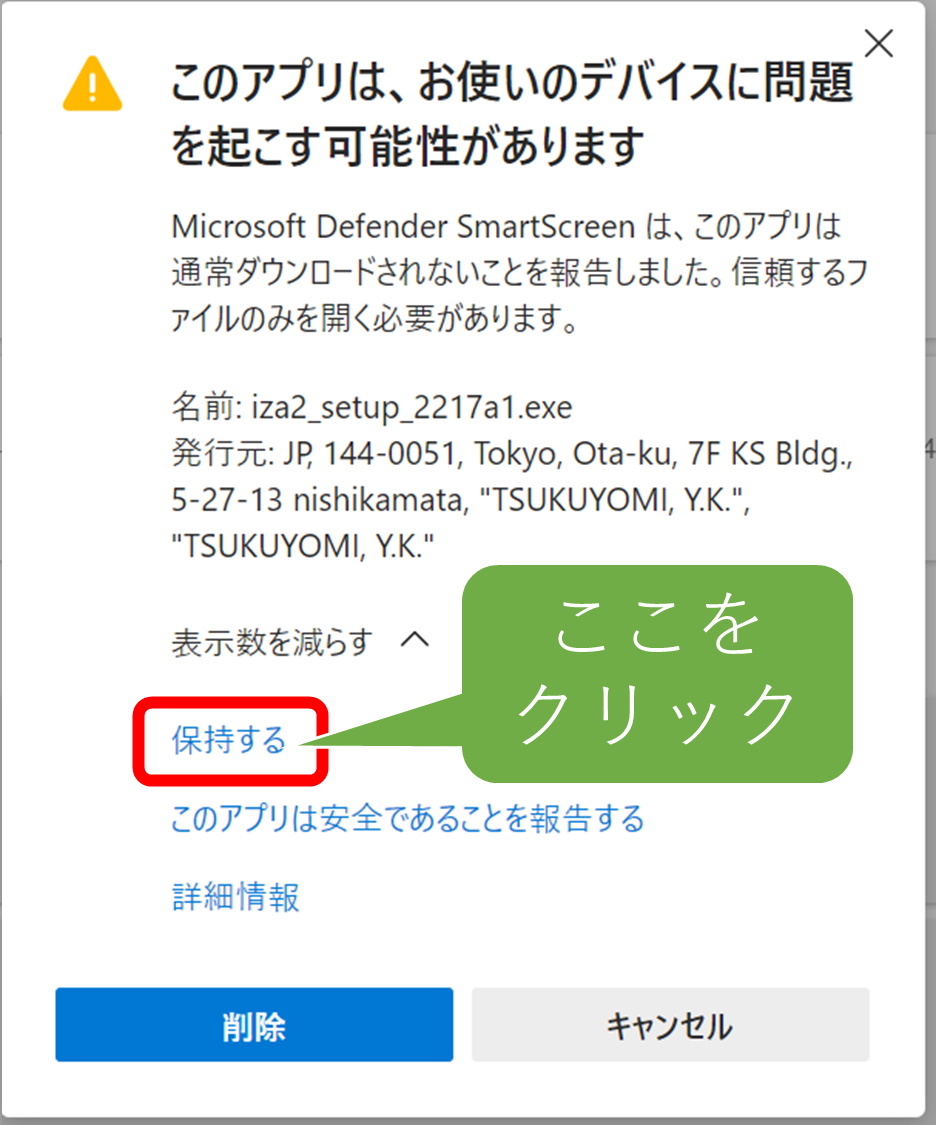
���C���X�g�[���[�̎��s��
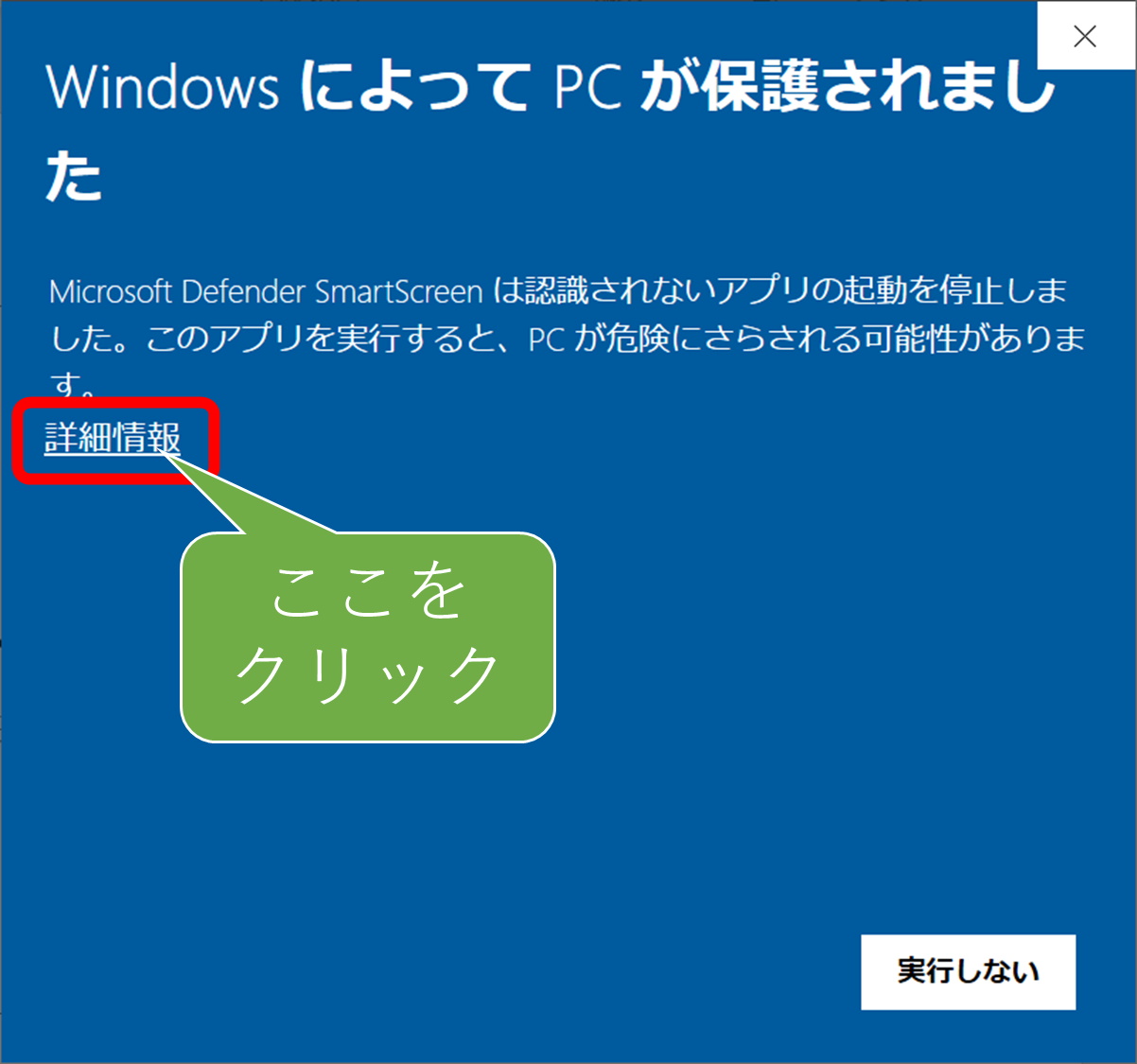

�C���X�g�[���[���E�N���b�N���ăv���p�e�B��\�����A��ԉ��̃Z�L�����e�B�̃`�F�b�N�{�b�N�X��ON�ɂ���Ə�L�̊m�F��\�����邱�ƂȂ��C���X�g�[�����\�ł��B
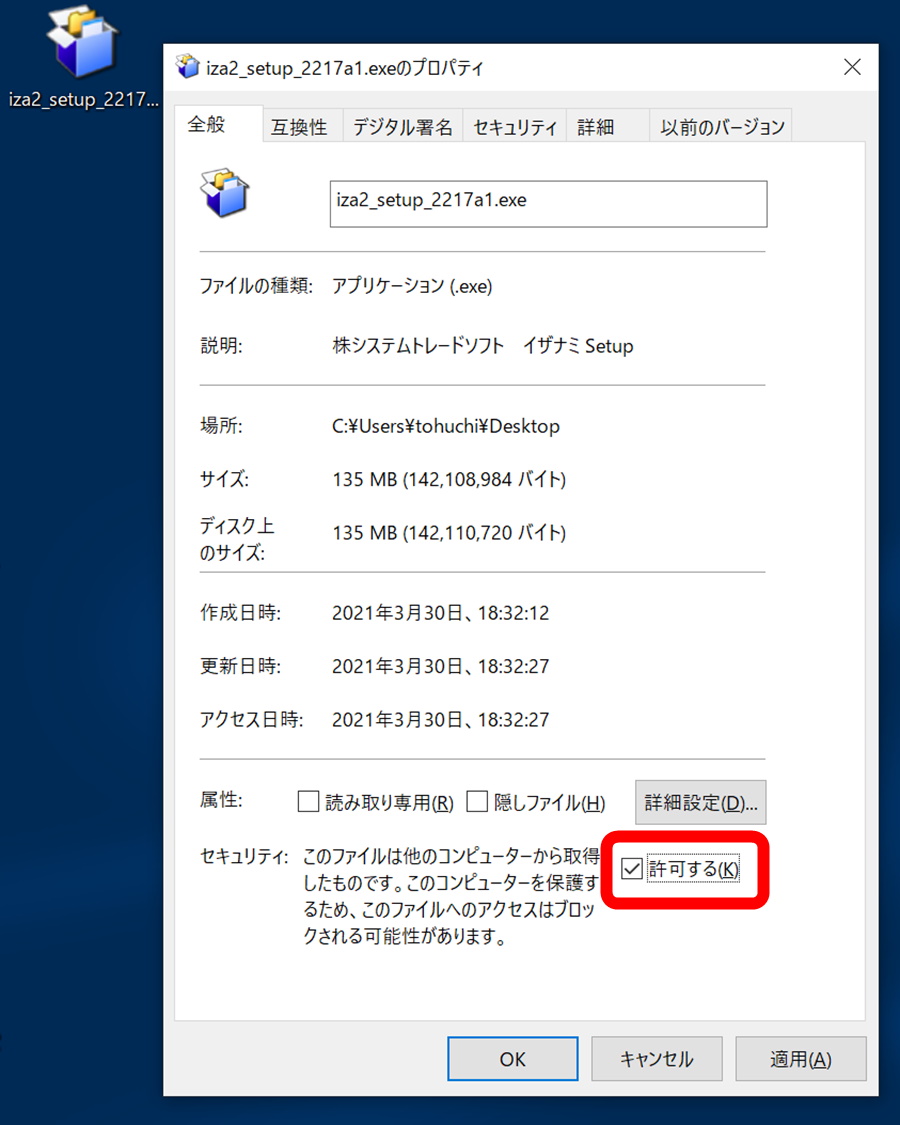
�u�����f�[�^�ɖ�肪�������܂����B���؊��Ԃ�Z�����čēx�������������v�ƌx�����\������܂��B
�����f�[�^�����炩�̂��������Ŕj�����Ă���\�����������܂��A�ȉ�FAQ�L�����Q�l�Ɋ����̎蓮�X�V��Ή���Ƃ��������������B
��FAQ�F�Ȃ��������f�[�^�̍X�V���ł��Ȃ��Ȃ�܂���
���������ꍇ�́A�C�U�i�~�N����̃I�v�V�����ɂ���u���̑��v�^�u�Ɂu�����f�[�^�̍X�V���Ɍ������s���v�Ƃ����I�v�V�������������܂��̂ŁA
�������ON�ɂ��邱�ƂŁA���㊔���f�[�^�̖�肪���������ꍇ���m�ł���\��������܂��̂ŁA�����p�����܂��ƍK���ł��B
��L�ʼn������Ȃ��ꍇ�A�Z�L�����e�B�ݒ�ɂ��C�U�i�~���ی삳�ꂽ�t�H���_�ɃA�N�Z�X�ł��Ȃ���ԂɂȂ��Ă���\��������܂��B
�����@���ȉ��̃C�U�i�~���m��note�ɂ܂Ƃ߂Ă���܂��̂Ō䗗���������B
��[�g���u����]�C�U�i�~���N�����Ȃ����Ɋm�F���悤�I�Z�L�����e�B�ݒ�ŃC�U�i�~���ی삳�ꂽ�t�H���_�ɃA�N�Z�X�ł���悤�ɂ�����@
�C�U�i�~�͓����ږ��/�����ƂɊY������T�[�r�X�ł����H
�����ږ��/�����Ƃɂ͊Y�����܂���B
����y�[�W���������������B