|
|

トレンドグラフ領域に、25日移動平均線と75日移動平均線を表示し、
オシレータグラフ領域には、RSI(14日)とVR(26日)を表示してみます。

|
|
|
1.
|
「データ出力設定」ボタンを押す。



「データ出力設定(チャート)」ダイアログが立ち上がります。

チャート画面に表示するテクニカル情報を設定するダイアログです。

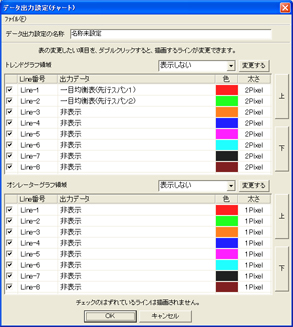

↑ クリックすると画像が大きく表示されます。

「データ出力設定のリスト」と「トレンドグラフ領域」「オシレータグラフ領域」に表示される線が対応しています。

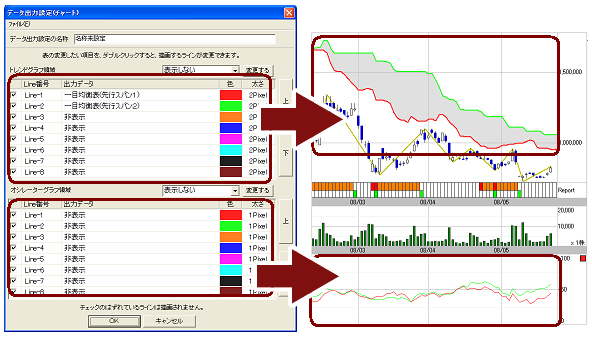

|
|
|
2.
|
トレンドグラフ領域のリストの「Line-1」の「出力データ」をダブルクリックします。

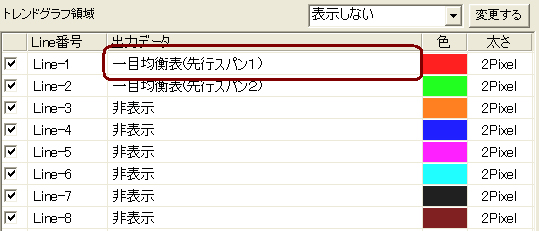

|
|
|
3.
|
「データ選択」ダイアログが立ち上がるので、以下の設定を行います。

データを「
移動平均(終値)
」に選択

集計期間を「
25
」に設定

設定が完了したら、「OK」ボタンを押してダイアログを終了させてください。

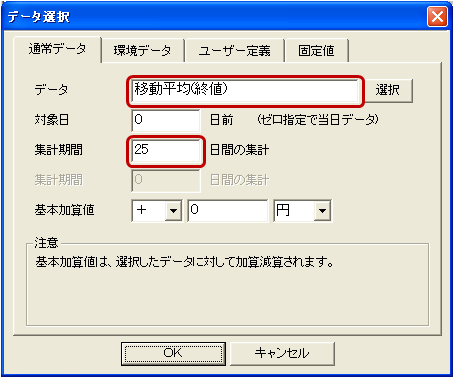

|
|
|
4.
|
トレンドグラフ領域のリストの「Line-2」の「出力データ」をダブルクリックします。

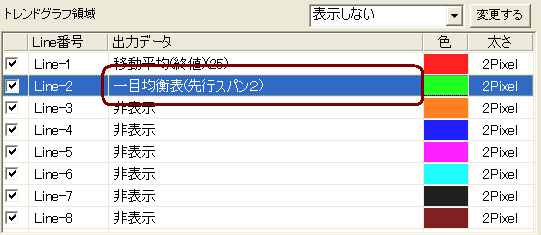

|
|
|
5.
|
「データ選択」ダイアログが立ち上がるので、以下の設定を行います。

データを「
移動平均(終値)
」に選択

集計期間を「
75
」に設定

設定が完了したら、「OK」ボタンを押してダイアログを終了させてください。

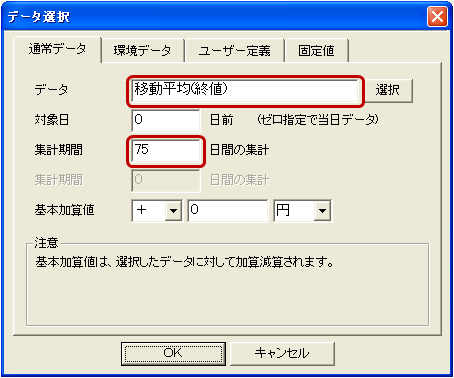

|
|
|
6.
|
トレンドグラフ領域の設定が完了しました。

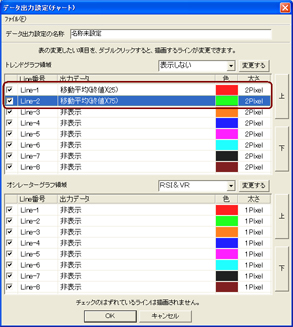

↑ クリックすると画像が大きく表示されます。

|
|
|
7.
|
オシレータグラフ領域のリストの「Line-1」の「出力データ」をダブルクリックします。

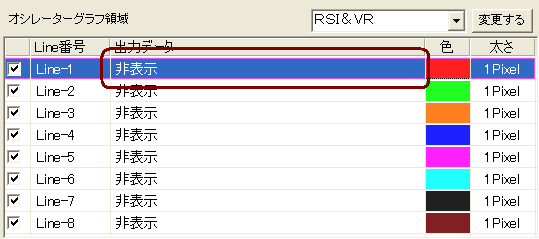

|
|
|
8.
|
「データ選択」ダイアログが立ち上がるので、以下の設定を行います。

データを「
RSI
」に選択

集計期間を「
14
」に設定

設定が完了したら、「OK」ボタンを押してダイアログを終了させてください。

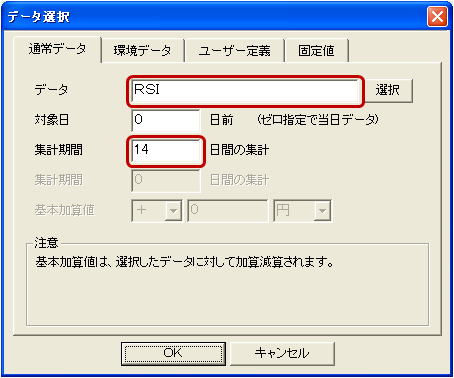

|
|
|
9.
|
オシレータグラフ領域のリストの「Line-2」の「出力データ」をダブルクリックします。

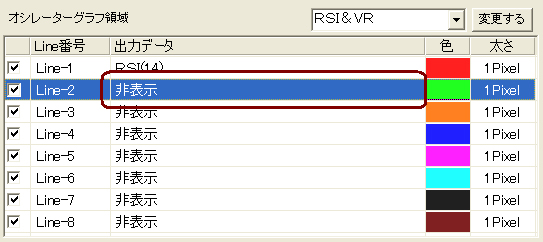

|
|
|
10.
|
「データ選択」ダイアログが立ち上がるので、以下の設定を行います。

データを「
VR
」に選択

集計期間を「
26
」に設定

設定が完了したら、「OK」ボタンを押してダイアログを終了させてください。

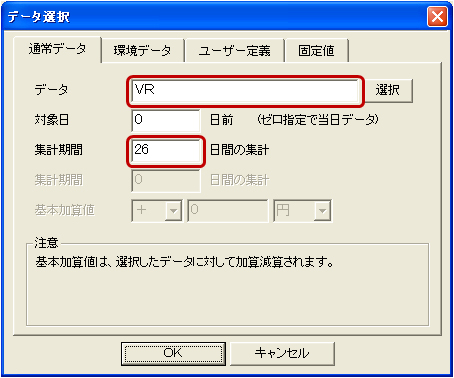

|
|
|
11.
|
オシレータグラフ領域の設定が完了しました。

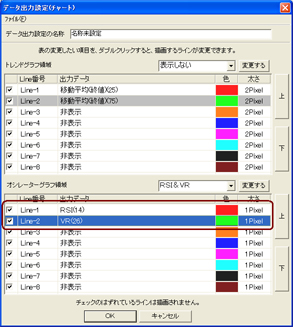

↑ クリックすると画像が大きく表示されます。

|
|
|
12.
|
「OK」ボタンを押します。

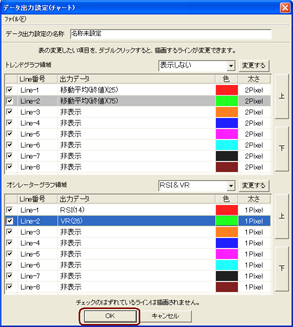

↑ クリックすると画像が大きく表示されます。

|
|
|
13.
|
表示するデータの計算が行われます。



|
|
|
14.
|
計算が終了するとチャート画面に設定した情報が表示されます。

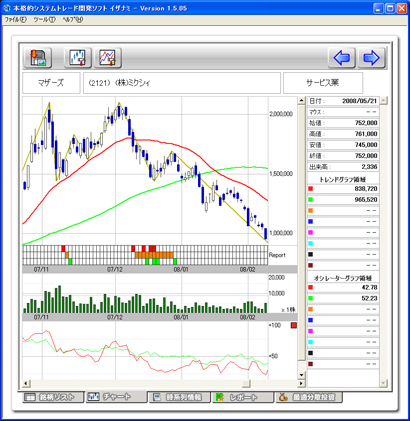

↑ クリックすると画像が大きく表示されます。

|
|
|
15.
|
補足

「簡単設定選択リスト」と「変更ボタン」を使えば、リストに登録されているものに限りますが、素早く設定を切り替える事ができます。



|
|